Click the "Edit -> Properties..." menu to open the Properties dialog (Fig.1)
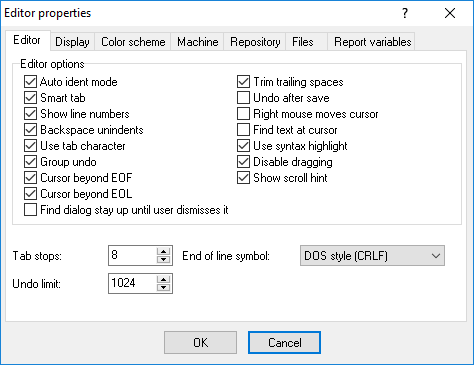
Fig.1. Options window. The "General" tab
Here you can customize appearance and behavior or the editor, colors of the syntax highlighting, enable or disable certain options etc.
Use tabs of the Options dialog box to customize the behavior of the editor.
General tab
Use the following editor options to control text handling in the editor. Check the option to enable it.
Auto indent mode - Positions the cursor under the first nonblank character of the preceding nonblank line when you press Enter.
Smart tab - Tabs to the first non-whitespace character in the preceding line. If Use Tab Character is enabled, this option is off.
Show line numbers - Show line numbers on the gutter. It's text lines numbering, not program numbering.
Backspace unindents - Aligns the insertion point to the previous indentation level (outdents it) when you press Backspace, if the cursor is on the first nonblank character of a line.
Use tab character - Inserts tab character. If disabled, inserts space characters. If Smart Tab is enabled, this option is off.
Group undo - Undoes your last editing command as well as any subsequent editing commands of the same type, if you press Alt+Backspace or choose Edit|Undo.
Cursor beyond EOF - Positions the cursor beyond the end-of-file character.
Cursor beyond EOL - Selection Beyond EOL.
Trim rrailing blanks - Trim any blanks you might have at the end of a line.
Undo after save - enable/disable undo function after saving a program.
Right mouse click moves cursor - if you'll click right mouse button, then the editor cursor will move to a specified position.
Find text at cursor - Places the text at the cursor into the Text To Find list box in the Find Text dialog box when you choose Search|Find. When this option is disabled you must type in the search text, unless the Text To Find list box is blank, in which case the editor still inserts the text at the cursor.
Use syntax highlighting - Enables syntax highlighting. To set highlighting options, use the "Color scheme" page.
Disable dragging - Use the Key Mappings Options to specify key mapping modules and to enable or disable enhancement modules including what order to initialize them.
Show scroll hint - Use a hint over the scroll box while scrolling, which will display top line number.
Other options (when selected)
Tab stops - Set the character columns that the cursor will move to each time you press Tab. If each successive tab stop is not larger than its predecessor, you will receive an error.
Undo limit - undo function can store specified number of last changes only.
End of line symbol - Specify the type of line ending characters. CNC Syntax Editor will save all files with these character.
Display tab
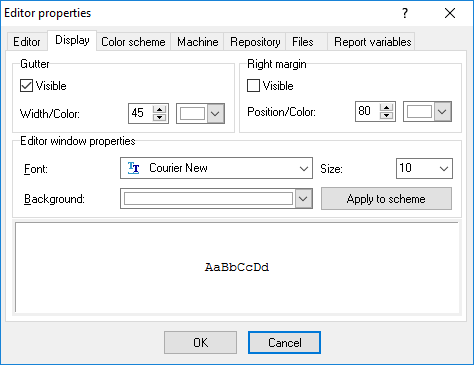
Fig.2. Options window. The "Display" tab
Margin and gutter
Visible gutter - enable/disable visibility of the gutter at the left of an editor window.
Gutter color - guttor background color.
Margin position - maximum line length (in characters) at the right of an editor window.
Margin color - color of the margin.
Editor font/Editor font size - font type and font size of an editor window.
Editor color - an editor window background color.
Color scheme
Use the Color page of the Editor Options dialog box to specify how the different elements of your code appear in the editor (fig.3).
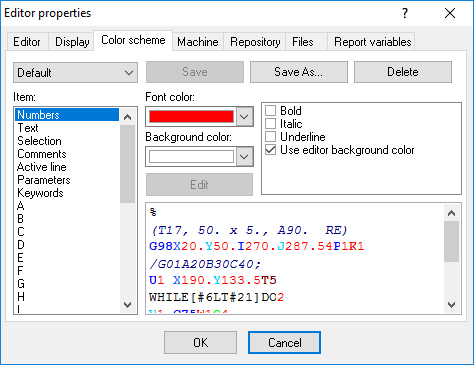
Fig.3. Options window. The "Color scheme" tab
You can specify foreground and background colors for anything listed in the "Item" list box. The sample editor shows how your settings will appear in the editor.
Scheme - Enables you to quickly configure the editor display using predefined color combinations. The sample code shows how your settings will appear in the editor.
!Default! - Displays reserved words in bold. Background is white. You can't delete this scheme.
Classic - Displays reserved words in white and code in yellow. Background is dark blue.
Twilight - Displays reserved words in light blue and code in white. Background is black.
Highlight - Same as default scheme. Displays reserved words in light blue and code in white. Background is white.
Item
Specifies syntax highlighting for a particular code element. You can choose from the Item list box or click the element in the sample editor.
The element options are:
Command - any G code;
Comment - any string in ( );
Identifier - tool or tool selecting parameters etc;
Number - any digits with dot;
Parameter - any coordinates symbol after G code;
Reserved word - other characters (not numbers) after G code;
Sign - + or - before numbers;
Space - spaces between elements;
Unknown symbols - all others characters
As you change highlighting on various language elements, you can see the effect in the editor labeled Syntax Highlighting.
Foreground/Background Color - Sets the foreground and background colors for the selected code element. The foreground color changes automatically for each element you choose in the Item list box. It is not recommended to choose the same color for the foreground and the background, as you will be unable to read any text.
Text attributes - Specifies format attributes for the code element. The attribute options are: Bold, Italic, Underline.
Use the !default! scheme for:
•Displays the code element using default system colors for the foreground, background, or both.
•Unchecking either option restores the previously selected color or, if no color has been previously selected, sets the code element to the system color.
Note: To change the Windows system colors, use the Windows Control Panel.